Table of contents Roles & Permissions Updated over a week ago Table of contents
Renewables Suite allows user access to be controlled at a granular level and has a set of predefined user roles as well as enables users to create customized roles as well to help meet their access needs. Below is a list of the pre-defined user roles available in the Renewables Suite platform:
-
Admin: All configuration edit capabilities; Ability to view and manage other users; Admin cannot create new accounts - for new account creation reach out to SparkCognition Support
-
Analyst: Allows for most analysis and analytical capabilities as well as availability editing, notification rule design, and report design/creation, does not allow for some admin menu functionality or availability approvals.
-
Site Manager: Ability to make all updates for sites e.g. update mappings, upload power curve, add alarms, add notes etc. Has all of the analyst functionality and most of the admin with the exception of editing users and API keys
-
Viewer: Ability to view and interact with most modules but does not have editing capability.
Admin: All configuration edit capabilities; Ability to view and manage other users; Admin cannot create new accounts - for new account creation reach out to SparkCognition Support
Analyst: Allows for most analysis and analytical capabilities as well as availability editing, notification rule design, and report design/creation, does not allow for some admin menu functionality or availability approvals.
Site Manager: Ability to make all updates for sites e.g. update mappings, upload power curve, add alarms, add notes etc. Has all of the analyst functionality and most of the admin with the exception of editing users and API keys
Viewer: Ability to view and interact with most modules but does not have editing capability.
Editing Active Users
By going to the Admin Menu and selecting the Users Icon on the left toolbar, the Active Users menu can be accessed. Here users role types can be edited by each asset they are assigned to in Renewables Suite.
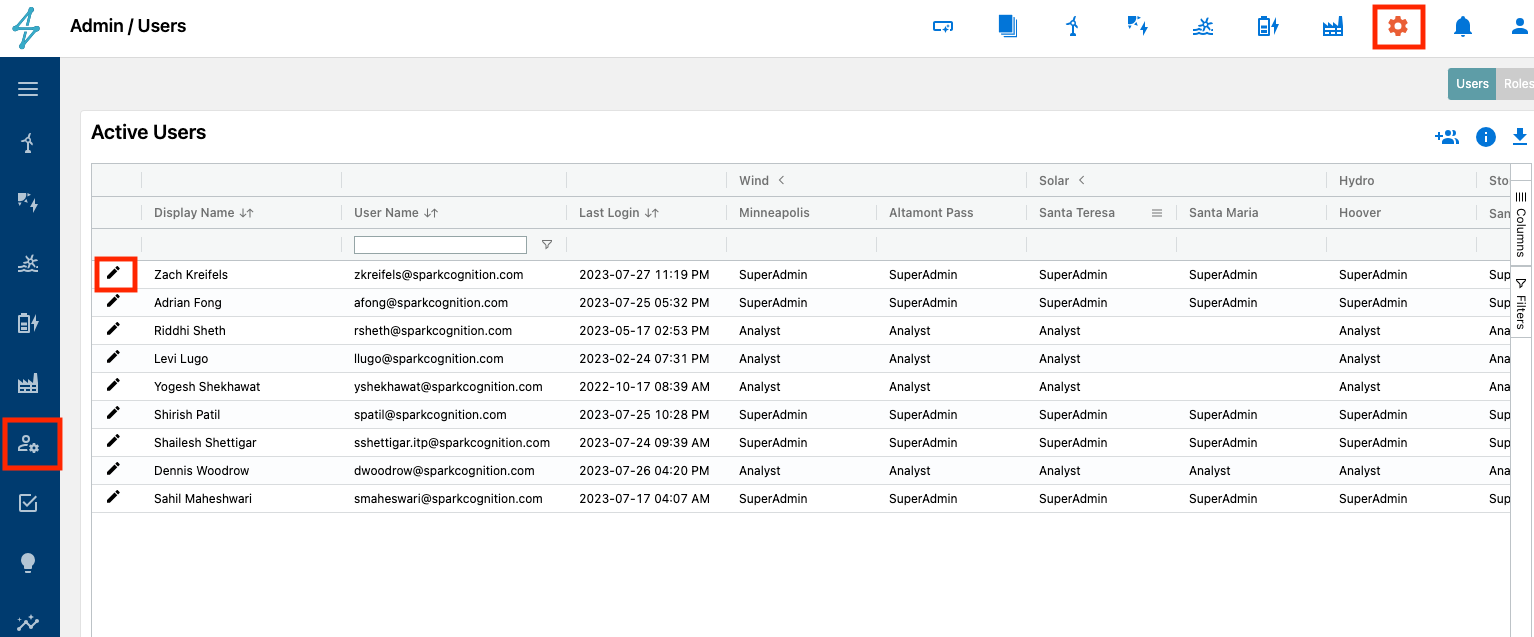
This brings up the Edit User menu where that specific user's access can be modified. This permission is only available to Admin user types. Next to each Asset there is a drop down menu which shows the available user types from the predefined SparkCognition user roles and customer defined user roles. This can be Asset specific. To remove a specific asset from a users profile simply click the minus icon next to the Asset's dropdown menu to remove it.
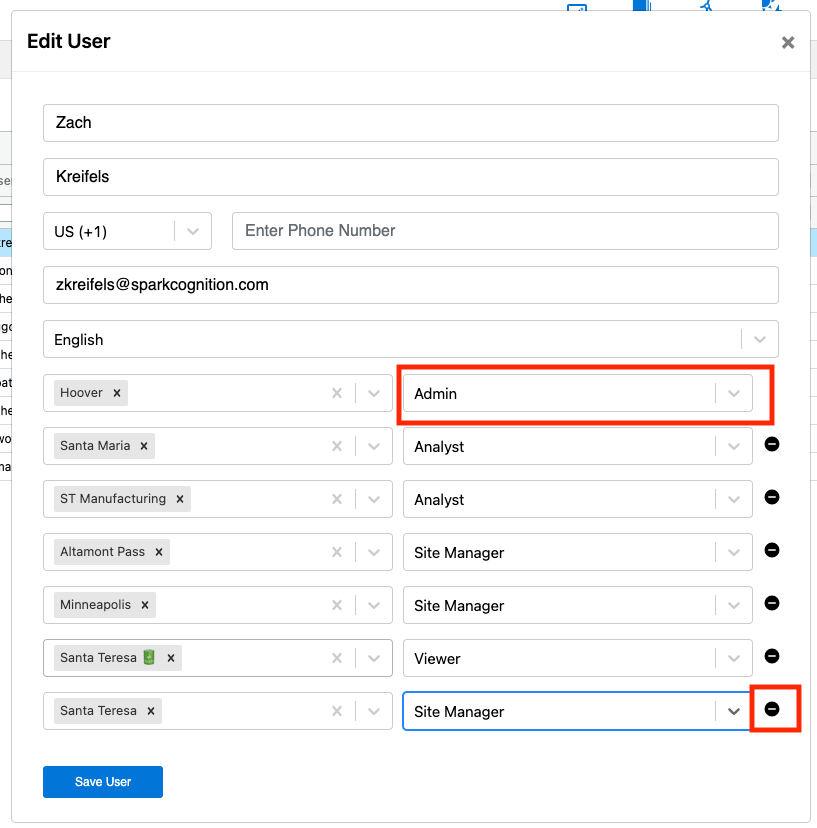
User types can also be edited in the Active Users table as well by selecting the desired user/asset and using the dropdown menu to select the user level for that specific user at a specified Asset
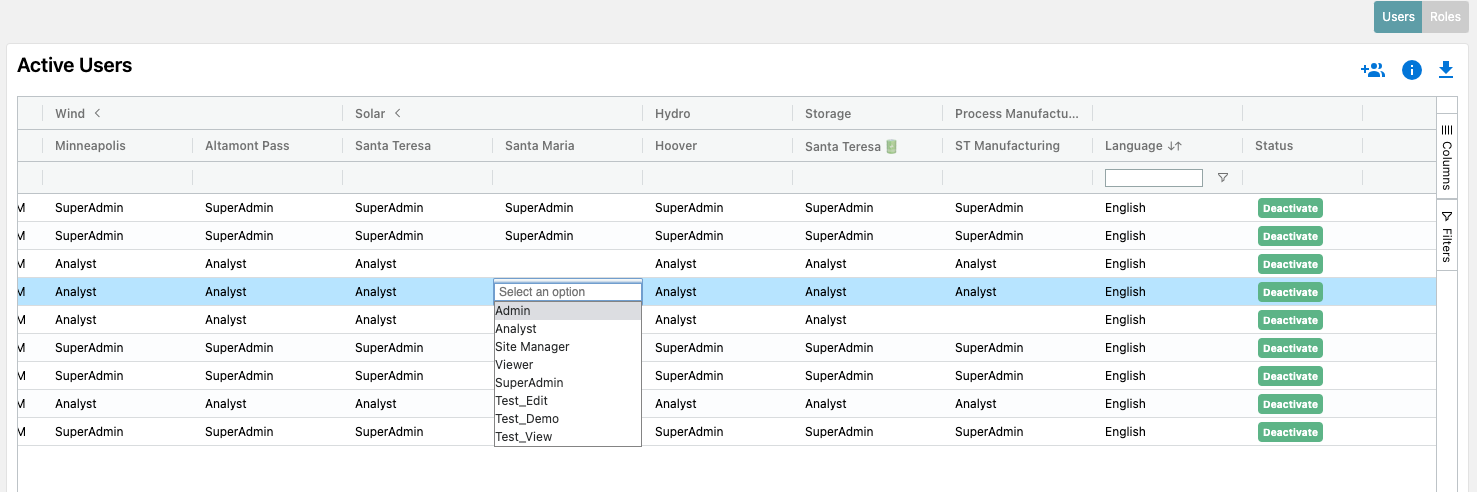
The ability to define user access by asset is particularly useful when managing a large team with different permission levels across multiple Assets.
Roles
In the Roles tab of the Users menu area, users can see what access is defined under each specific role type. This can be helpful when trying to decide the user access plan for an organization or determining if custom roles need to be added to meet specific user profile needs.
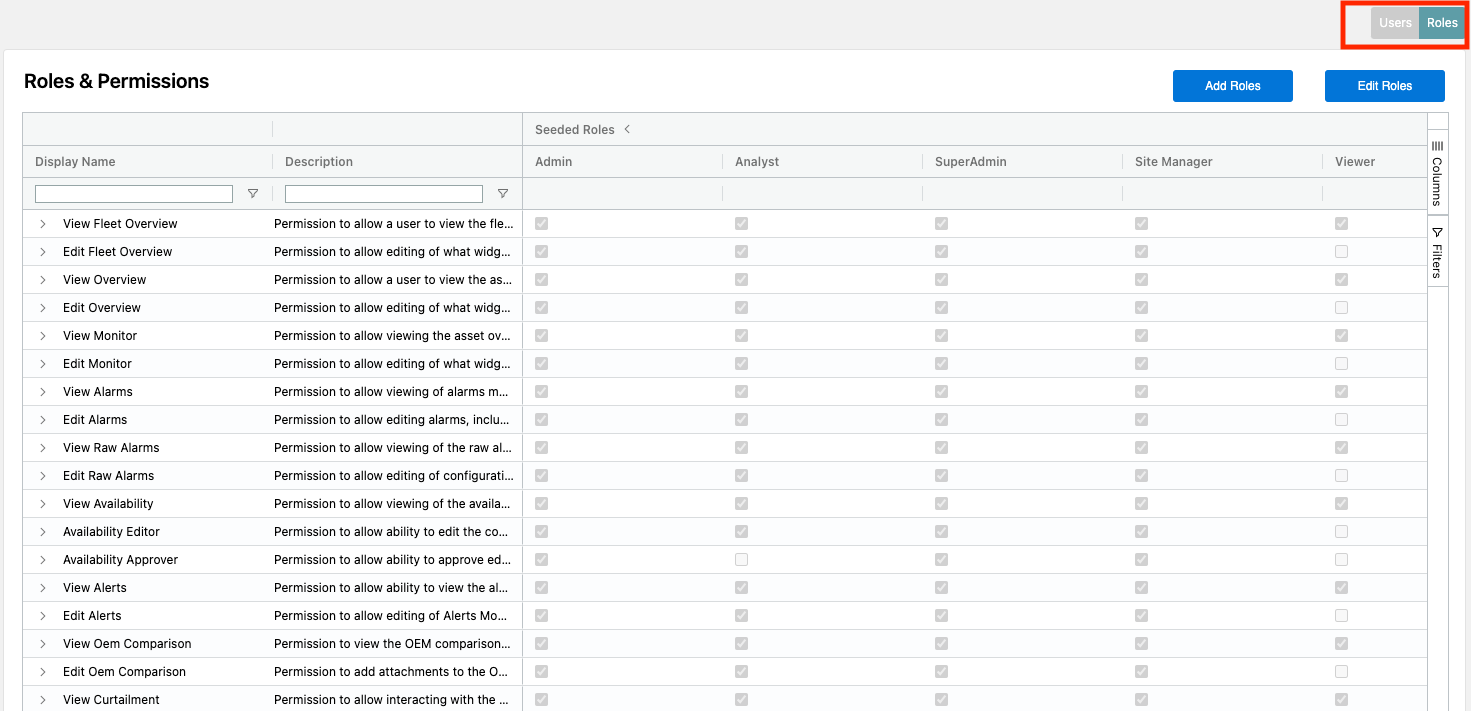
Adding New Roles
New roles can be created by clicking the Add Roles button to open the Add Roles menu. Here users can select from a variety of options to create custom roles to meet needs that may not be met by Renewable Suite's pre defined user types.
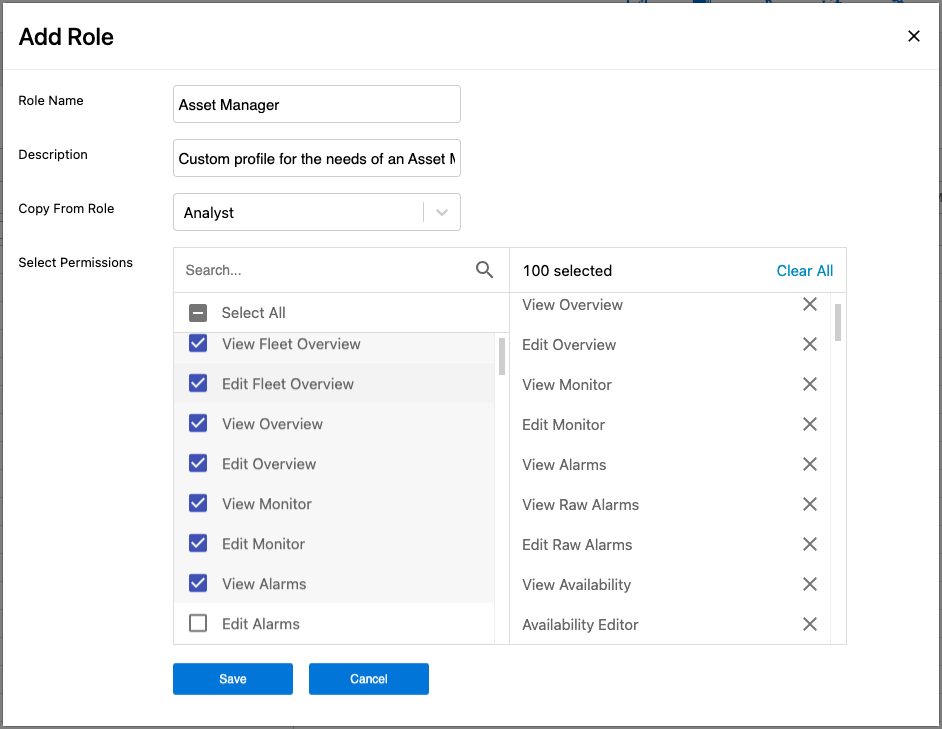
-
Role Name: Name defining the new profile
-
Description: A brief note describing the new role type
-
Copy From Role: This allows for users to pick from an already defined role to model the permissions off of. In this instance permissions can be added or removed once populated by using the check box to add or the X to remove.
-
Select Permissions: Here users can add or remove permissions by using the check box to add or X to remove. Permissions can be searched to make finding them easier.
Role Name: Name defining the new profile
Description: A brief note describing the new role type
Copy From Role: This allows for users to pick from an already defined role to model the permissions off of. In this instance permissions can be added or removed once populated by using the check box to add or the X to remove.
Select Permissions: Here users can add or remove permissions by using the check box to add or X to remove. Permissions can be searched to make finding them easier.
Editing Roles
Existing custom roles can be edited as well by clicking on the Edit Roles button to bring up the menu. Here an existing custom role can be selected and permissions can be added or removed as desired to update the role.
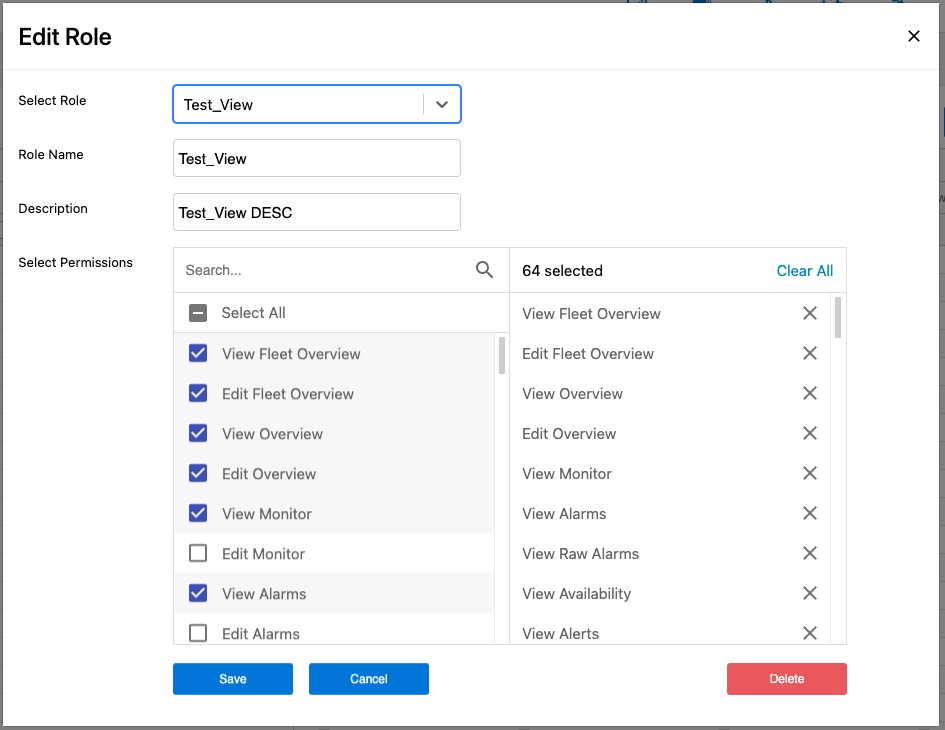
Roles can also be edited without opening the Edit Roles Menu by checking or unchecking the permissions in the Roles & Permissions table.
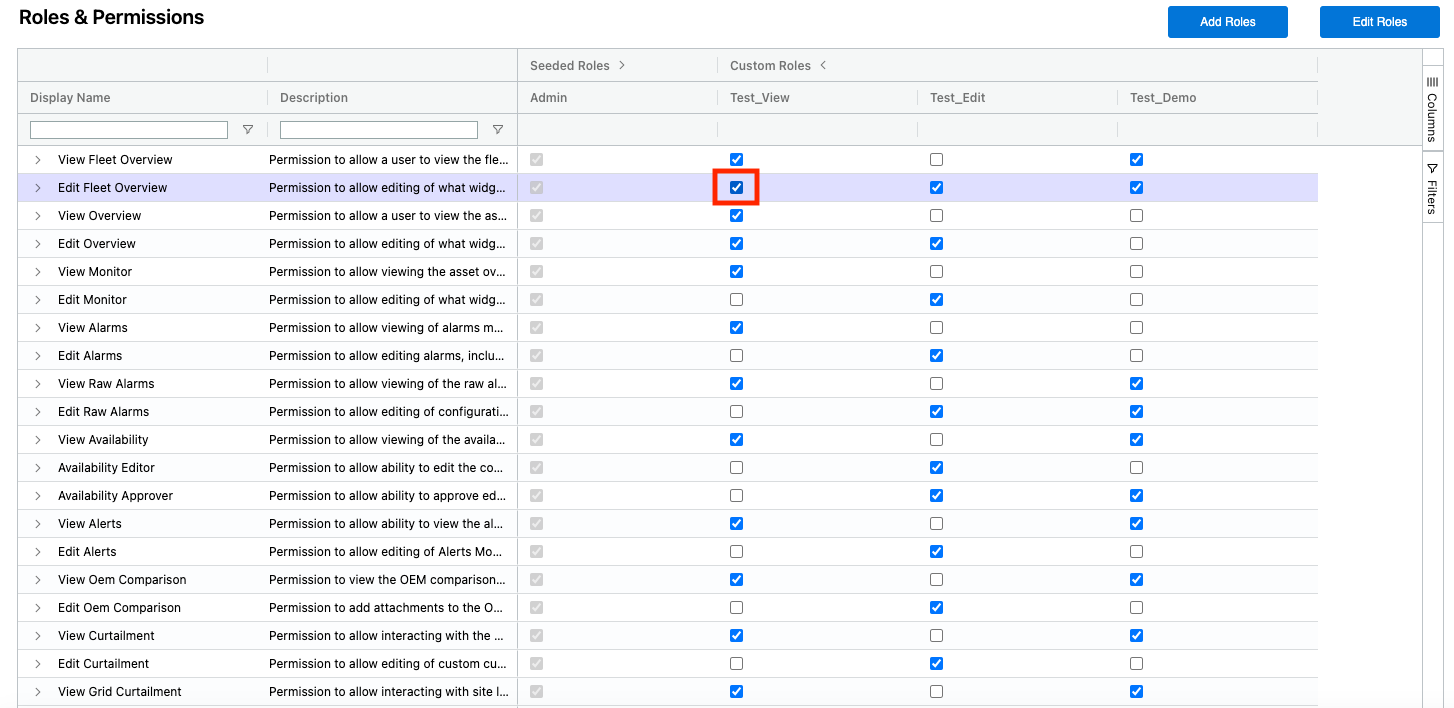
The ability to create custom roles gives a lot of power to refine access control based on specific user or job types within an organization.
