Table of contents Level 1 and Level 2 Health Alerts Updated over a week ago Table of contents
The Predict module displays a summary of site components with Level 1 and Level 2 health alerts. A Level 1 alert is an early stage issue, while a Level 2 alert is a more advanced stage issue.
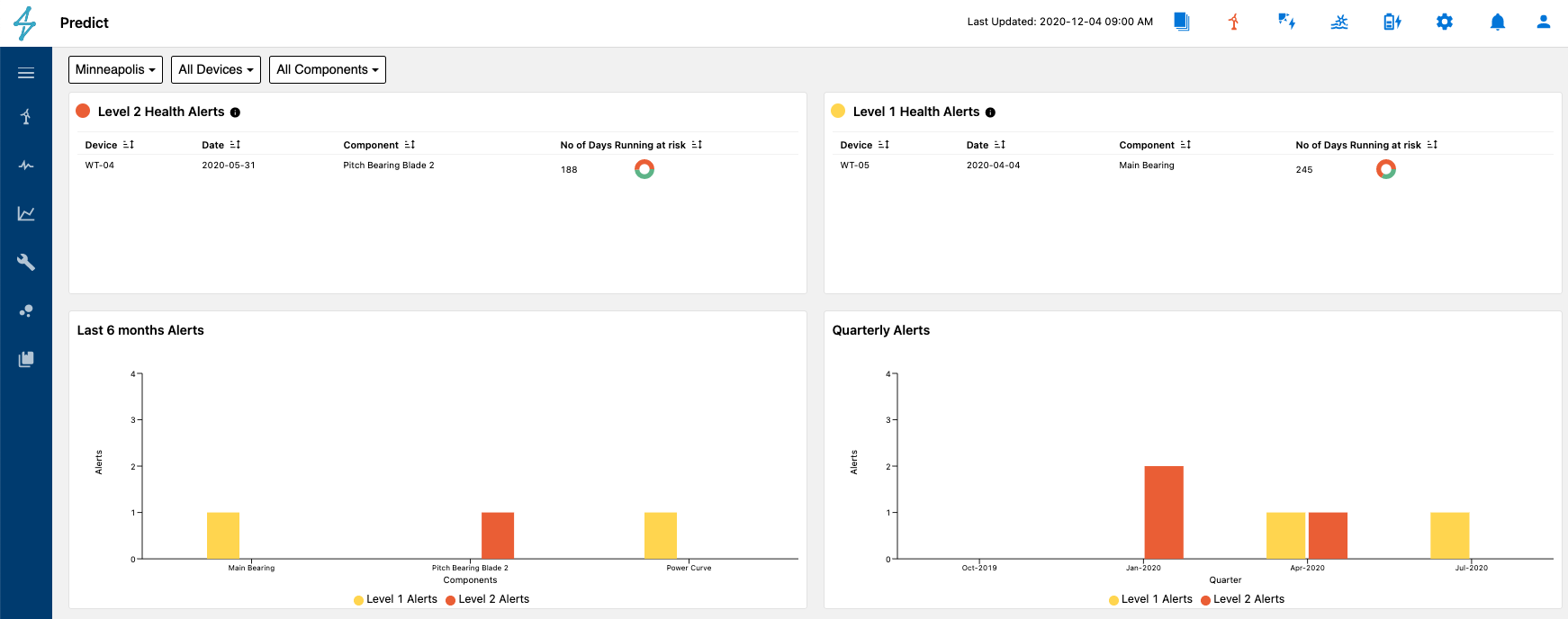
Summary of Predictive Analytics Status
Each Health Alert widget displays some basic information about the alert including Device, Date, Component, and No of Days Running at risk.. This allows users to evaluate which health alert they would like to hone in on first.
Health Alert
Selecting the health alert brings users to the device health alert page. This can be done by clicking on an alert in the Health Alert table or selecting a specific device in the drop down menu at the top.
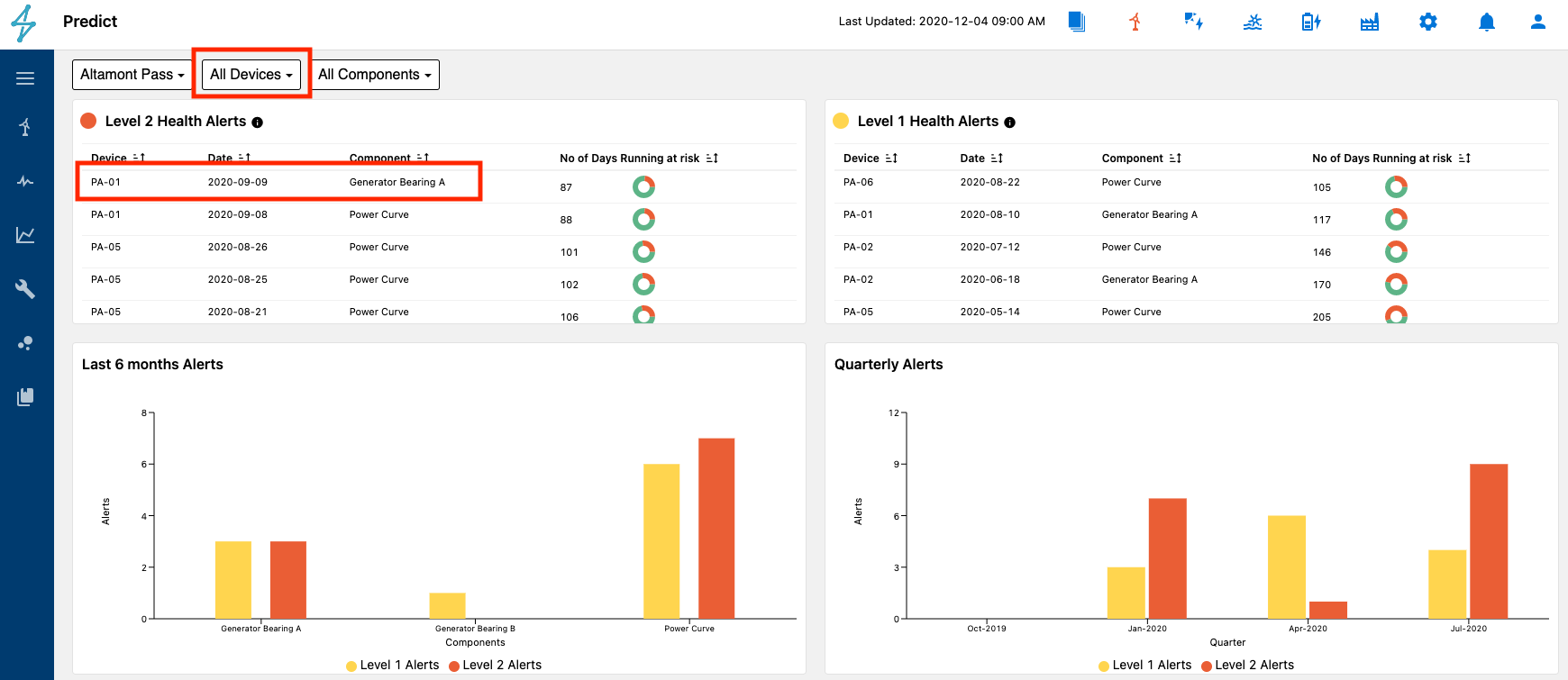
Selecting and deselecting the Component in the legend below the plot will remove our add trend lines from the Device health alert plot. This can be helpful if you are only wanting to see one component health score trended.
Each line is color coded based on the current status of the Health Alert. For instance if the health score appears to be declining, but it is still green it may not have yet reached the Level 1 alert status threshold.
-
Level 1 Alert: Early Stage Issue - Yellow
-
Level 2 Alert: Late Stage Issue - Red
Level 1 Alert: Early Stage Issue - Yellow
Level 2 Alert: Late Stage Issue - Red
Also of note is the Alert box on the line itself. That depicts when the Health Alert was issued or closed. Hovering your mouse tip over it will display additional information about the alert.
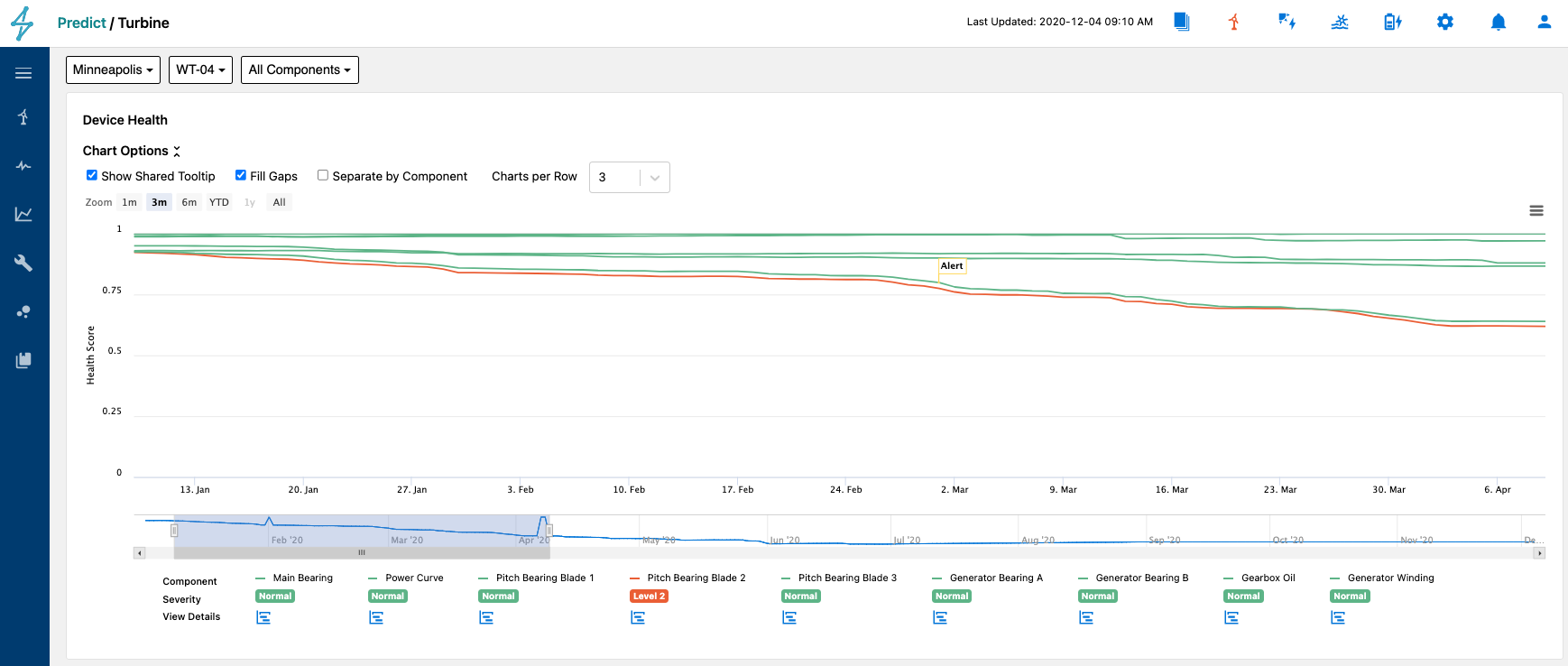
View Details
Selecting the View Details icon below the Device Health Score plot under the specific component model legend takes Users to a more detailed view of the Health Score plotted over time as well as additional information depending on the asset class and component model. This is called the Actual vs. Predicted page.
Alternatively selecting the desired component from the drop down menu at the top of the Device Health chart will take users to the Actual vs. Predicted page as well.
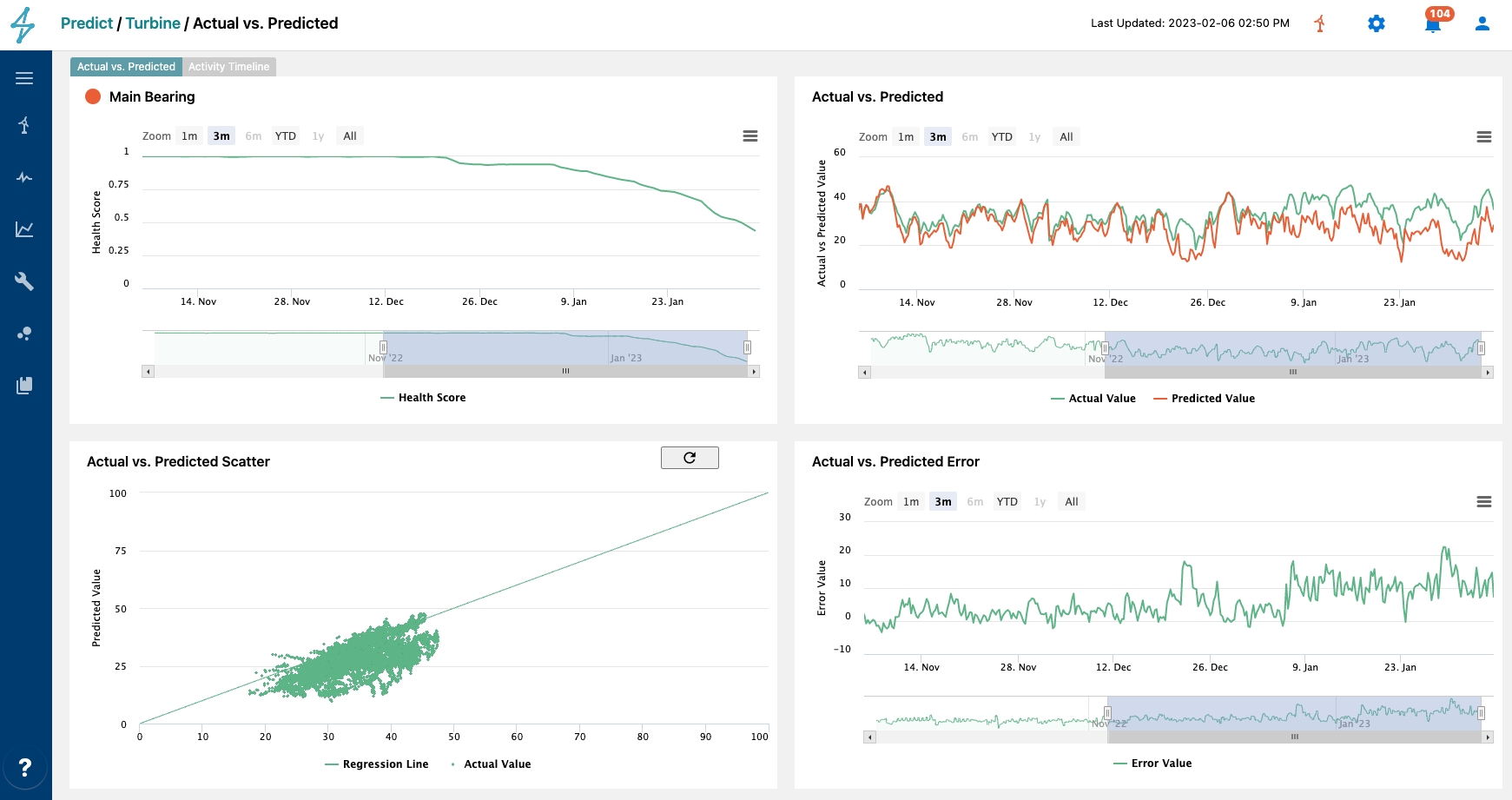
On this Actual vs Predicted page there are four different main plots.
-
Health Score Time Series: Shows the decline in health score over time
-
Actual vs. Predicted Scatter: Creates a regression of Actual and Predicted values to help visual deviation from a linear regression relationship
-
Actual vs. Predicted Time Series: Plots Actual Values and Predicted values over time to show the delta
-
Actual vs. Predicted Error: Shows the error value between the Actual and Predicted values over time. As the difference between Actual and Predicted values increase, so should the error.
Health Score Time Series: Shows the decline in health score over time
Actual vs. Predicted Scatter: Creates a regression of Actual and Predicted values to help visual deviation from a linear regression relationship
Actual vs. Predicted Time Series: Plots Actual Values and Predicted values over time to show the delta
Actual vs. Predicted Error: Shows the error value between the Actual and Predicted values over time. As the difference between Actual and Predicted values increase, so should the error.
Below these four main plots are also two additional auto-populated plots to help with diagnosing the cause of the health score decline. The plots are populated with relevant variables for the specific health score model.
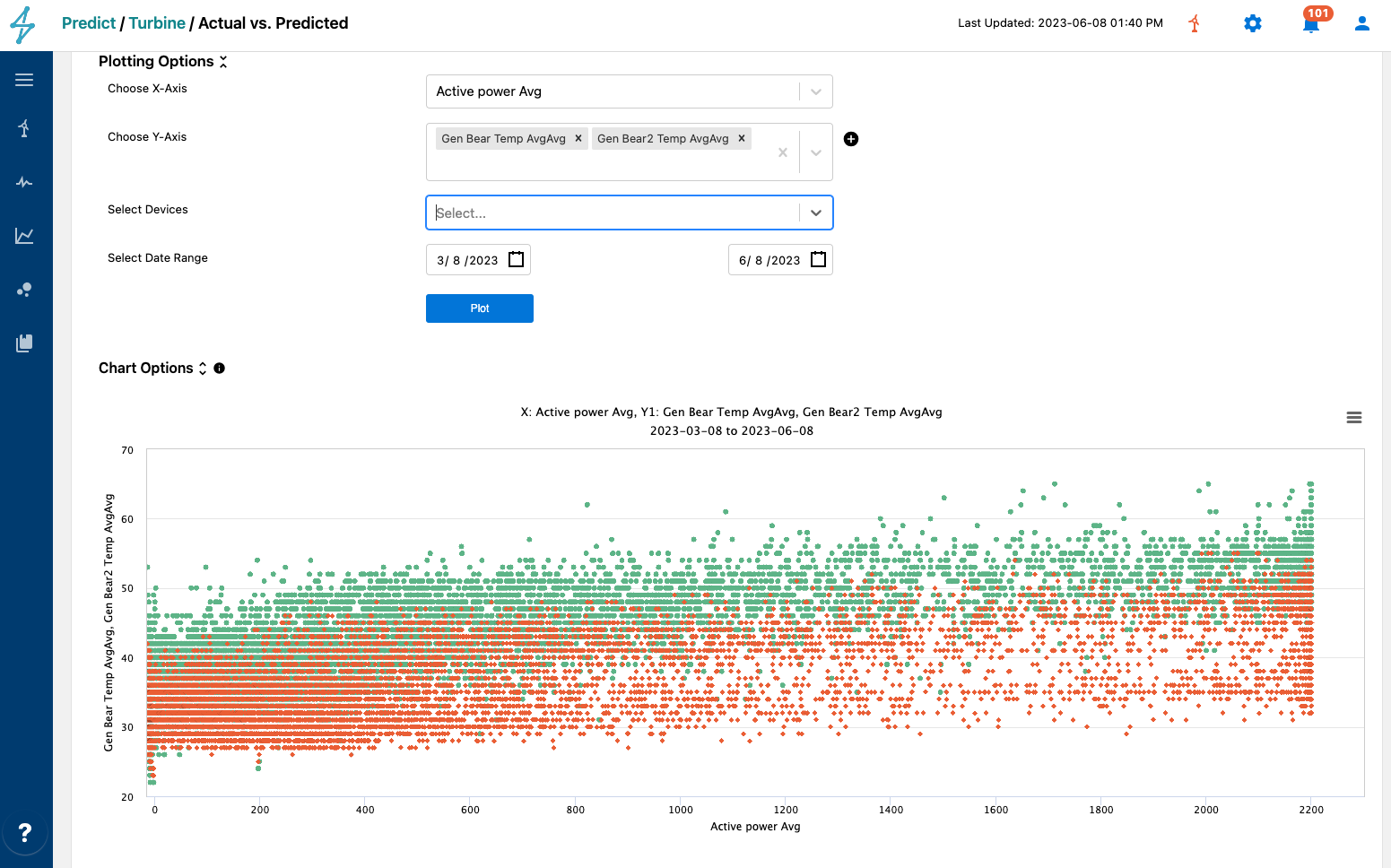
These plots can be altered by expanding the plot options menu above the plot. Additional devices, variables, and date ranges can be selected here.
Activity Timeline Tab
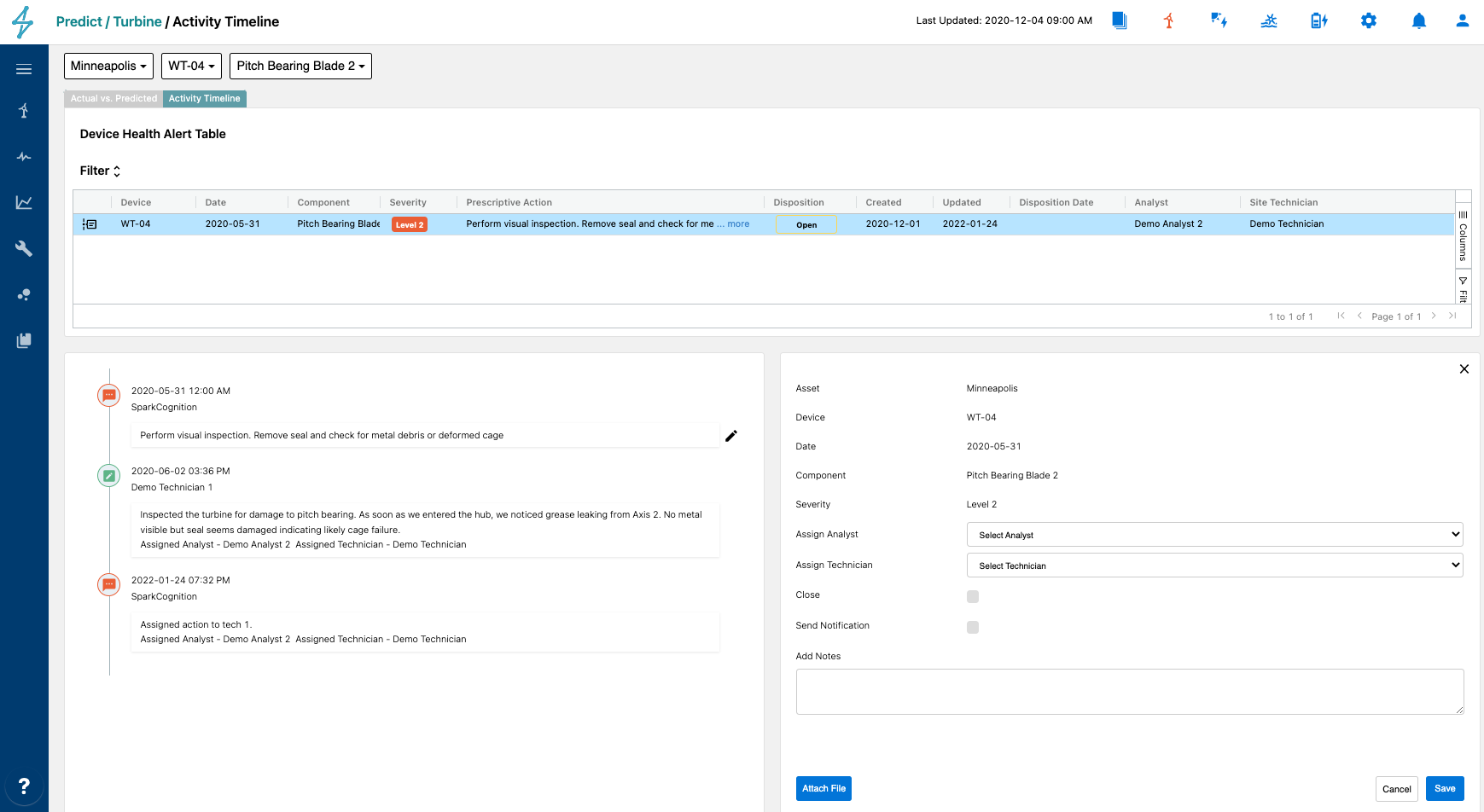
In the Activity Timeline tab, users can see the activity history of each specific alert as well as assign actions, add notes and attachments, and close out alerts.
📘Health Alert management in Notifications Module
Health Alerts can also be viewed and managed from the Notifications module as well. Find out more information HERE
