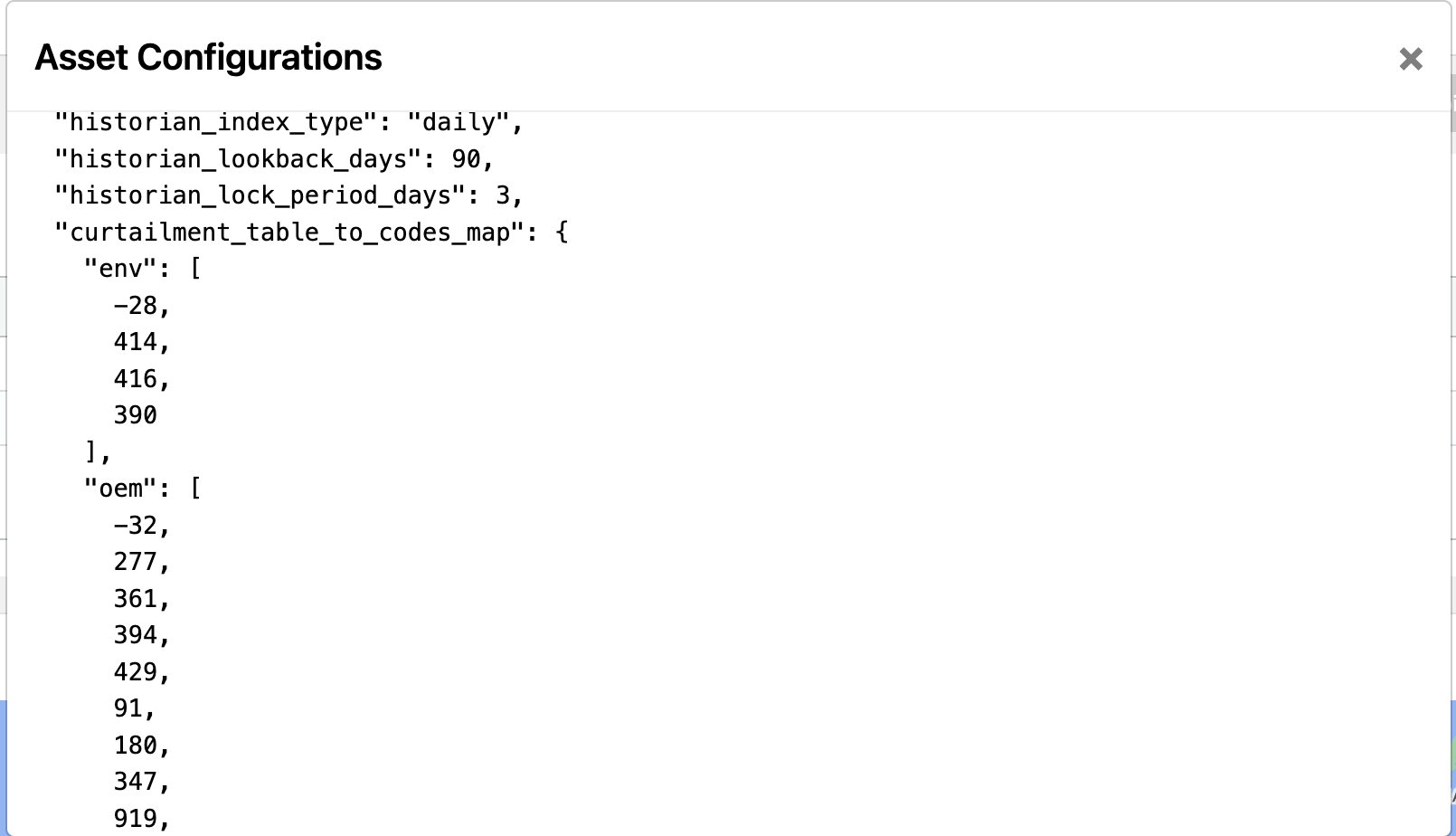Table of contents Curtailment Tab Updated over a week ago Table of contents
The Curtailment Tab of the Monitor Module is helpful for users to look at an aggregated view of curtailment events over defined time period.
Accessing the Curtailment Tab
Users can find the Curtailment tab by selecting the Monitor Module icon on the left menu bar then Curtailment or by selecting Curtailment on the top right.
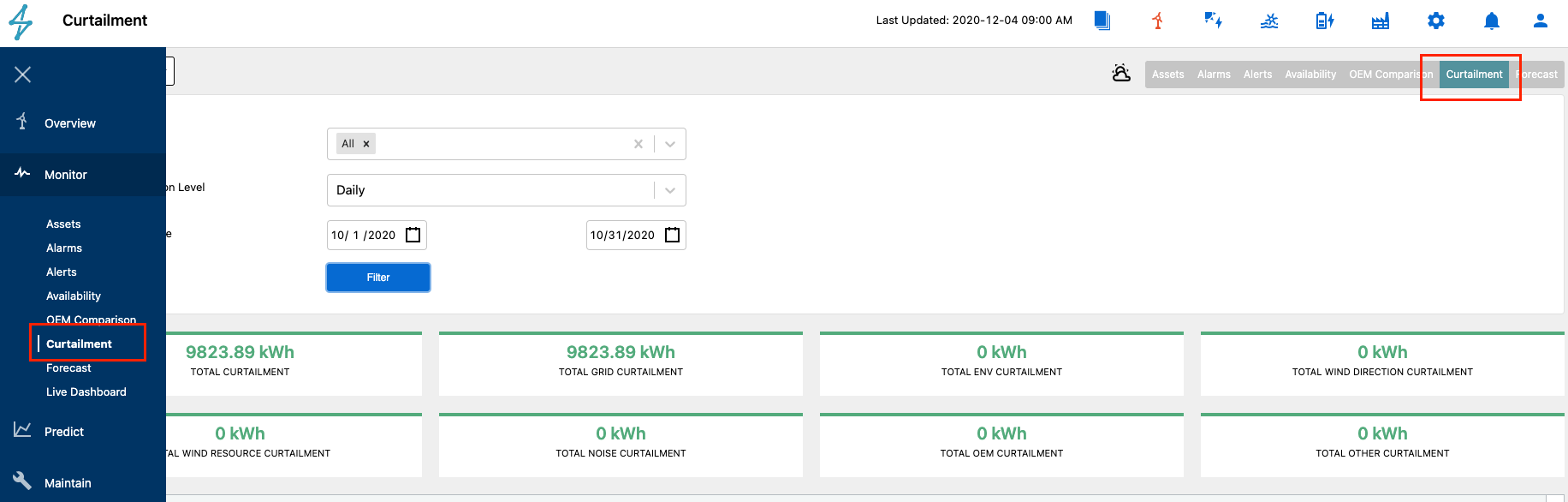
Using the Curtailment Tab
In the curtailment tab users can filter for curtailments over a specific date range, different devices, and data aggregation levels. This allows for users to take a deeper dive in analyzing specific curtailment activities.
Filtering the data brings up curtailment KPIs indicating the quantity of total curtailments as well as curtailment totals by different curtailment categories.
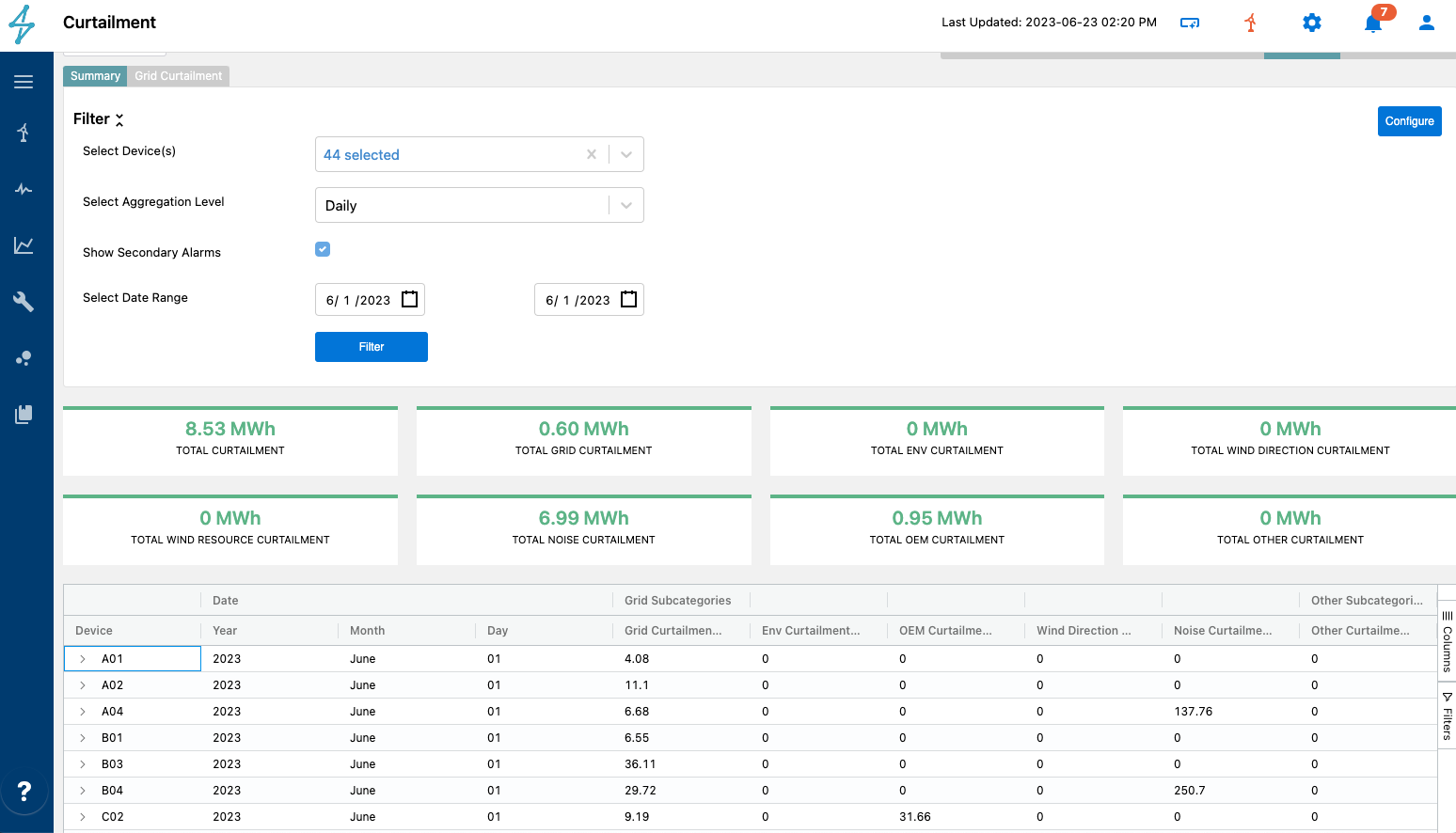
The table shows the total energy lost due to each curtailment type for a specific date and device. In this image you can see device A-01 experienced a Grid Curtailmnet. Using the drop-down arrow allows for users to see the alarms that happened on this day for this specific turbine.
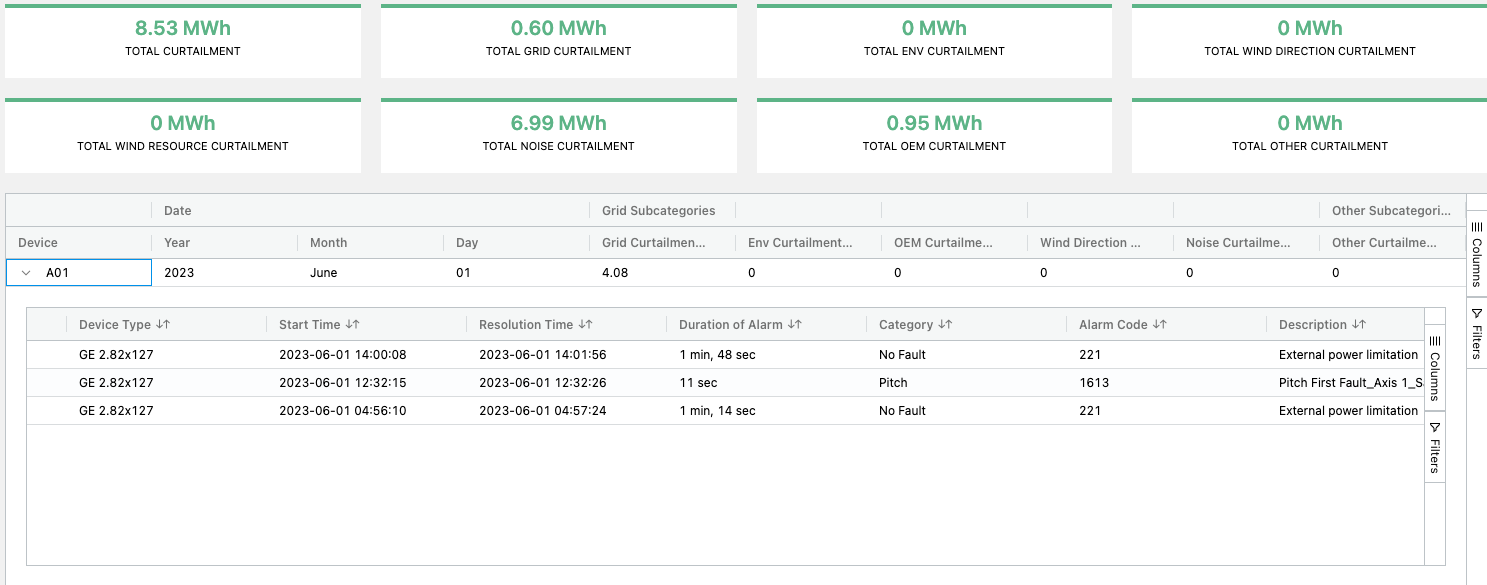
The way curtailments are viewed can also be aggregated by 10 minutes, Hourly, Daily, and Monthly.
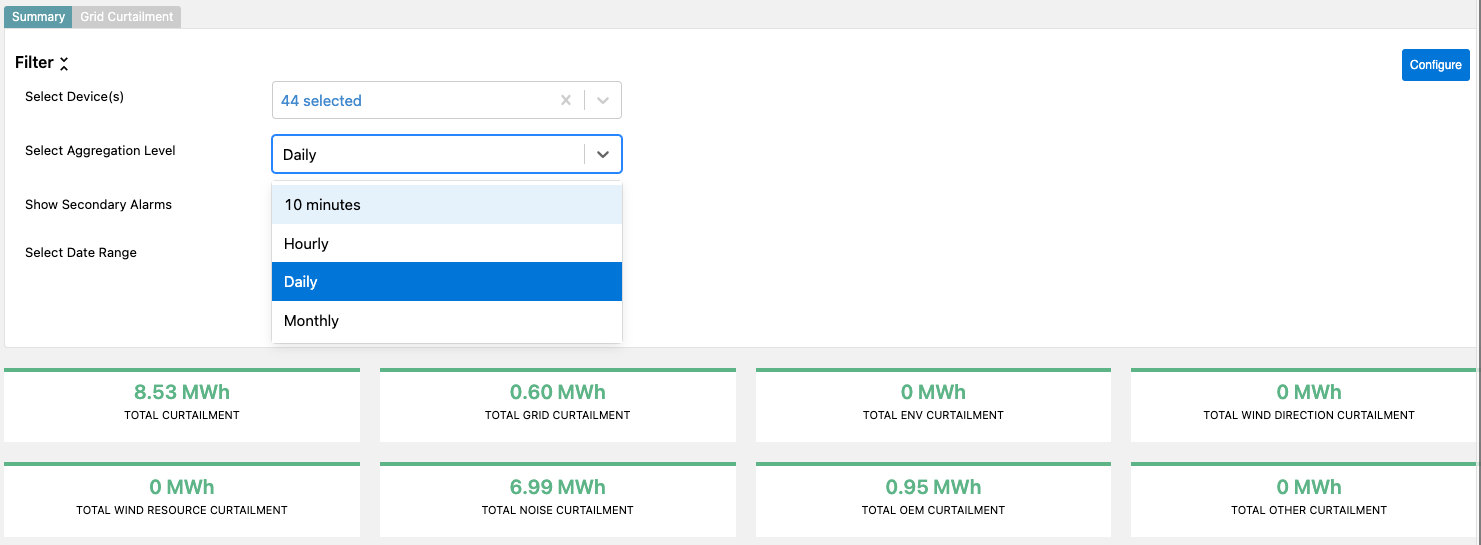
Secondary alarms can also be shown by checking the Show Secondary Alarms check box.
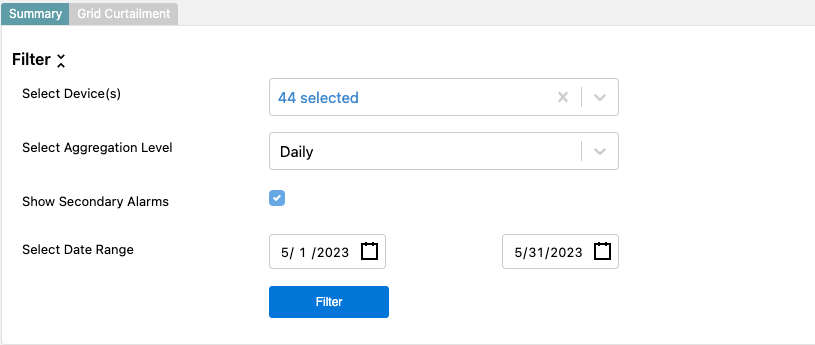
Editing Curtailment Code Categories for Availability
Users may want to add or remove availability categories to include in the availability calculation. Users with the appropriate permissions can edit this in the Admin settings on the Renewables Suite platform.
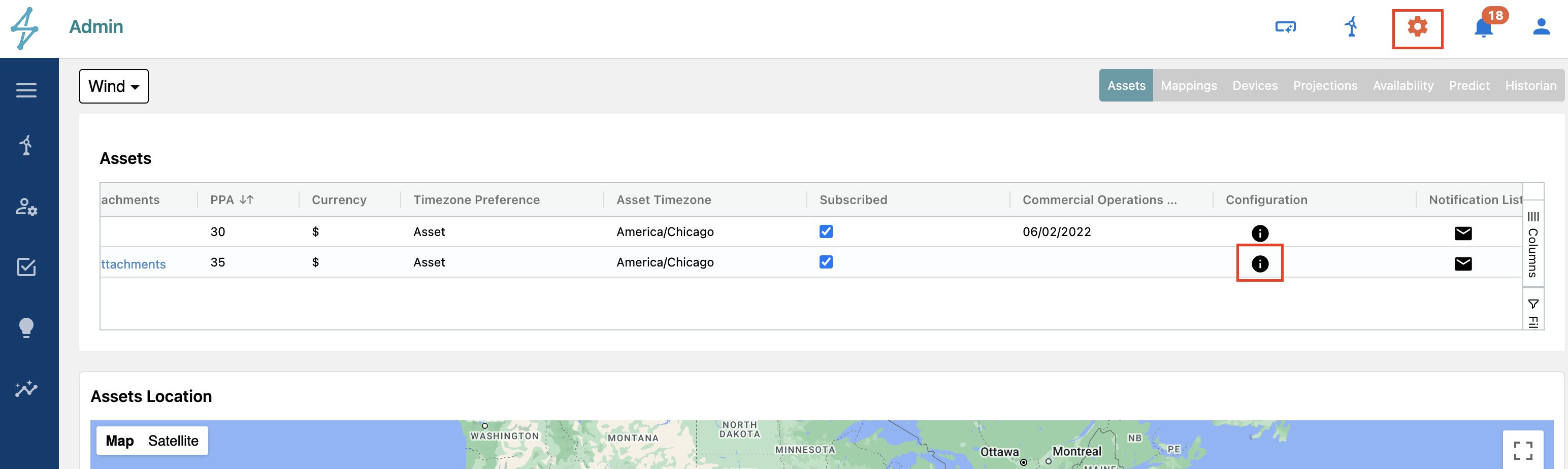
Scrolling to the right under the Assets table shows the configuration window icon. Clicking this brings up the window to edit configurations.
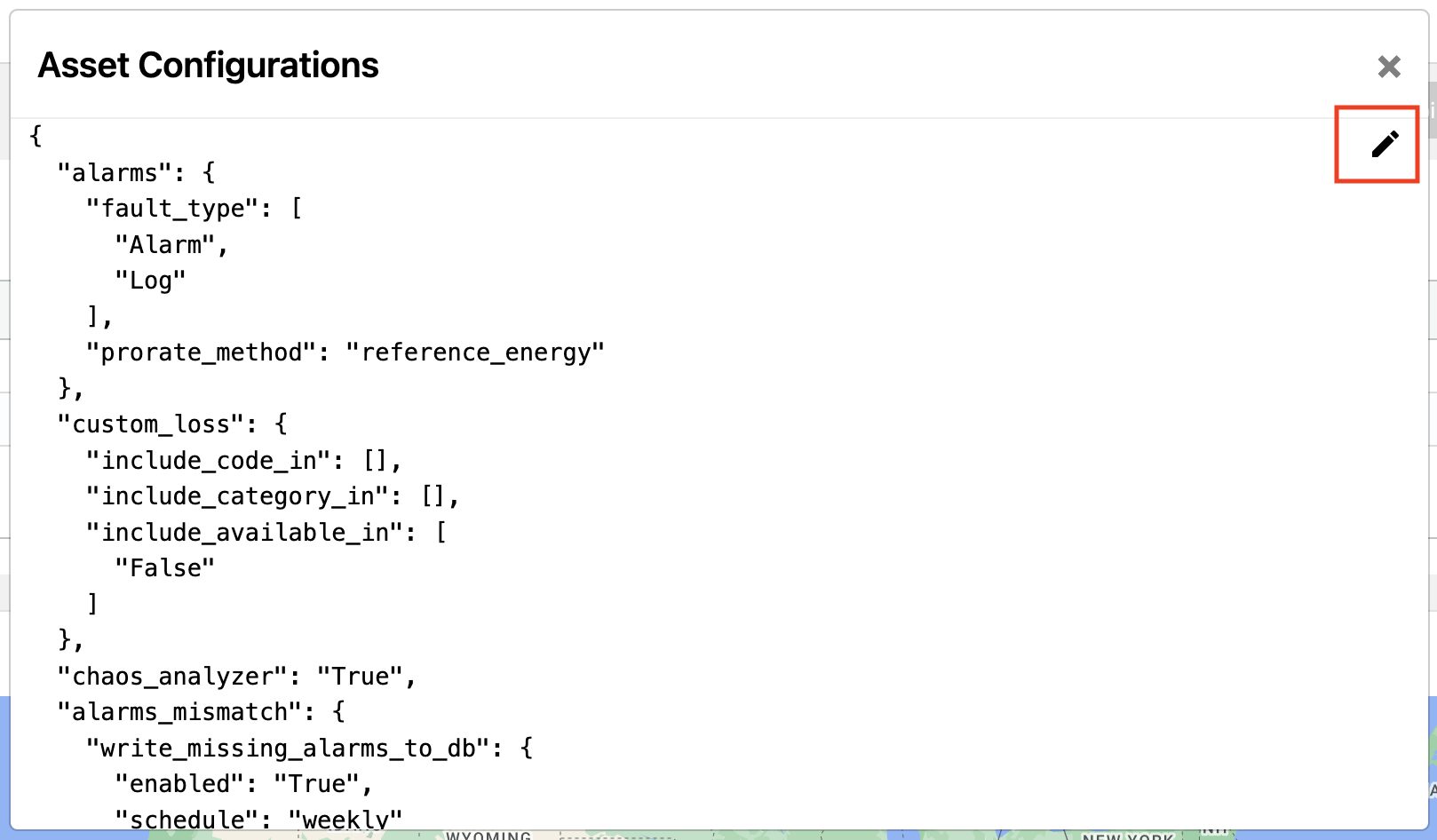
To add in curtailment loss to effect availability, we would use the following JSON

Before saving, you can check that the JSON is in the correct formate via the following website. When entered in the Asset Configurations window it should look something like as shown below. Users can add or remove specific curtailment codes they would like to see included or excluded from the availability calculation.
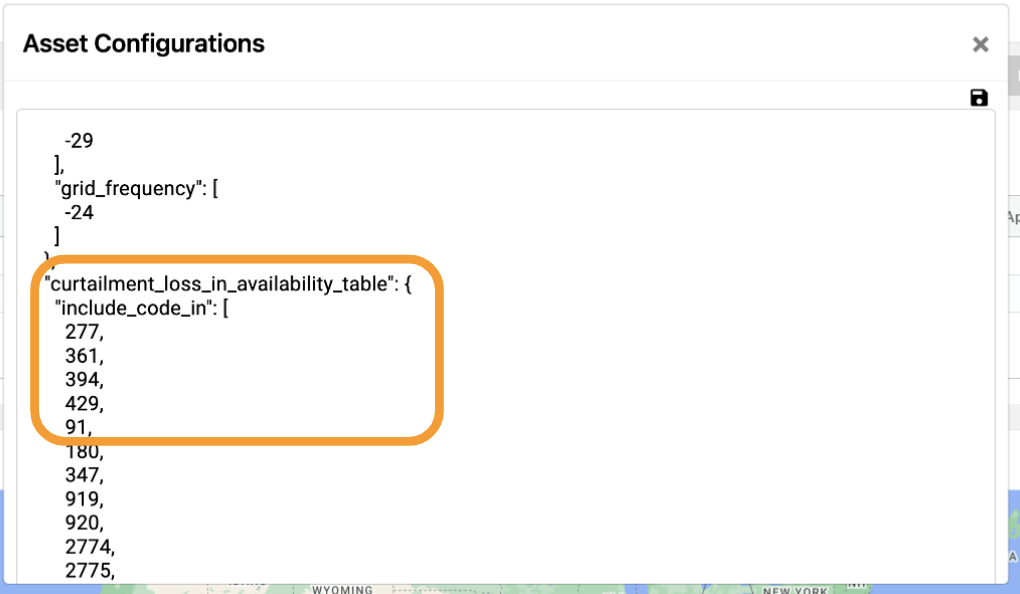
To verify if the changes have worked, the availability calculations should be retriggered for 1 month. This is done on the availability module.
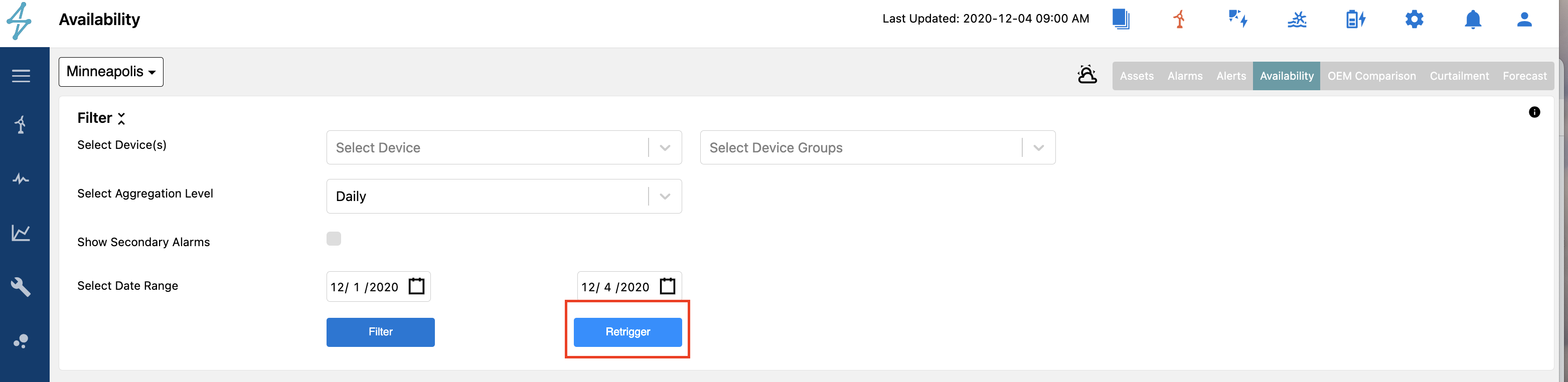
If adding the curtailment loss to be included the following should occur if curtailments were present during the calculation period.
-
Energy Based Availability would decrease
-
Total Contractual Loss would increase
Energy Based Availability would decrease
Total Contractual Loss would increase
To remove the curtailment loss from being included in the availability calculation the above steps would be reversed.
The highlighted section in the image below would need to be removed from the JSON and saved. Then the availability would need to be retriggered to test out the removal.
If only specific alarm codes need to be added or removed that can be done here as well by adding or removing a specific code to the list.
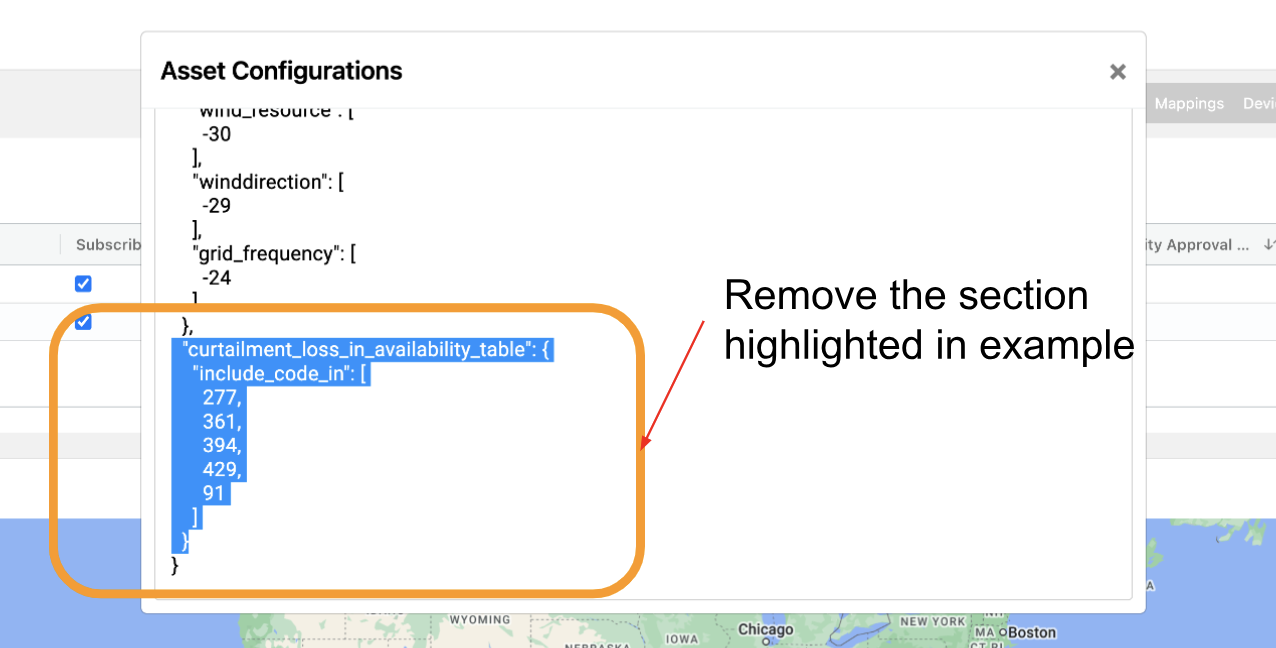
If removing the curtailment loss from the availability calculation the following should occur if curtailments were present during the calculation period.
-
Energy Based Availability would increase
-
Total Contractual Loss would decrease
Energy Based Availability would increase
Total Contractual Loss would decrease
This would be the same for both the Availability module and Asset Performance table for the time period the Availability was retriggered after making the addition or removal of the curtailments in the availability calculation.
Adding Curtailment Codes
Curtailment codes can be mapped to specific curtailment code buckets such as Environmental or OEM, by using a similar process as above editing the JSON file in the Admin settings. Simply open the JSON file config as shown above select the pencil icon and add or remove codes under the curtailment_table_to_codes_map then resave the file.